先日、任天堂スイッチでオーバーウォッチ2をはじめました。
しかし、僕にとってはデフォルトの状態ではパッド(コントローラー)の加速が異様に速くてエイムがしづらかったので、エイムの感度を調整する設定方法を記事にします。
※本記事は、任天堂スイッチのものですが、プレステやPCなどでも似たようなやり方です。
エイムの感度調整方法(パッド)
コントローラーでの感度調整について記載します。
※パッド(コントローラー)でのエイム感度設定方法です。キーボード&マウスではありません。
パッドの感度の基本設定
まずはゲームを起動します。
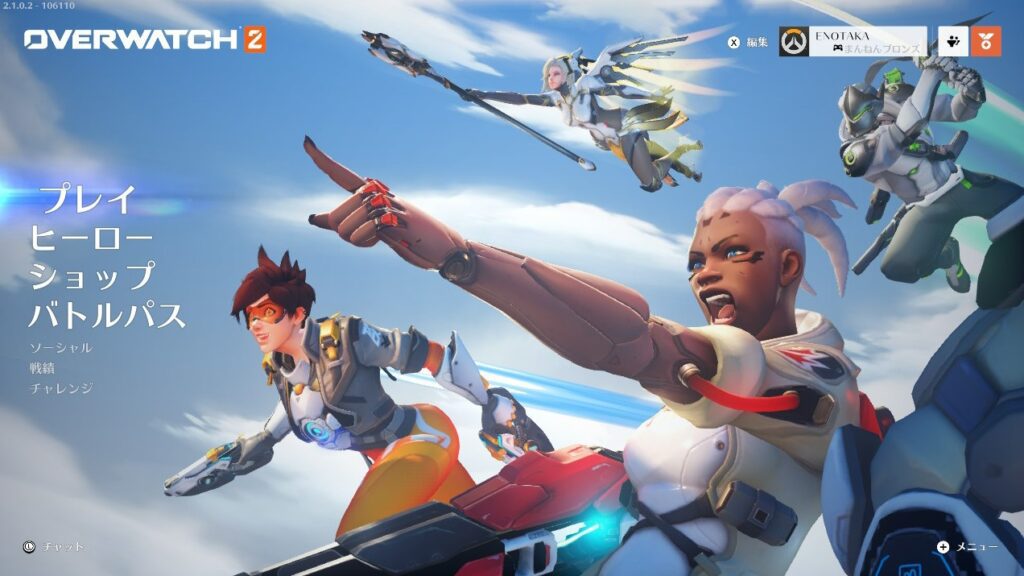
起動したら任天堂スイッチの場合、プラス(+)ボタンを押すとメニュー画面が開きます。
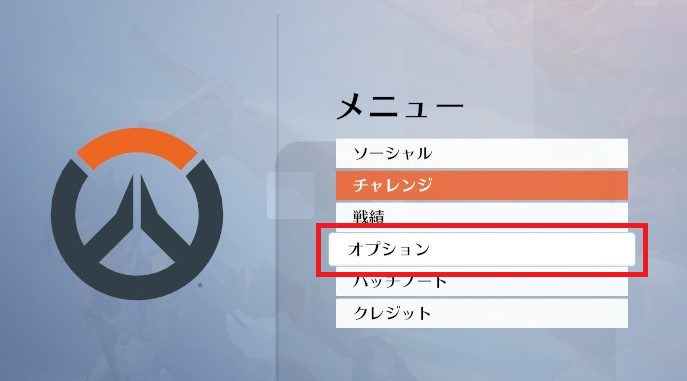
メニュー画面が開いたら「オプション」を選択します。
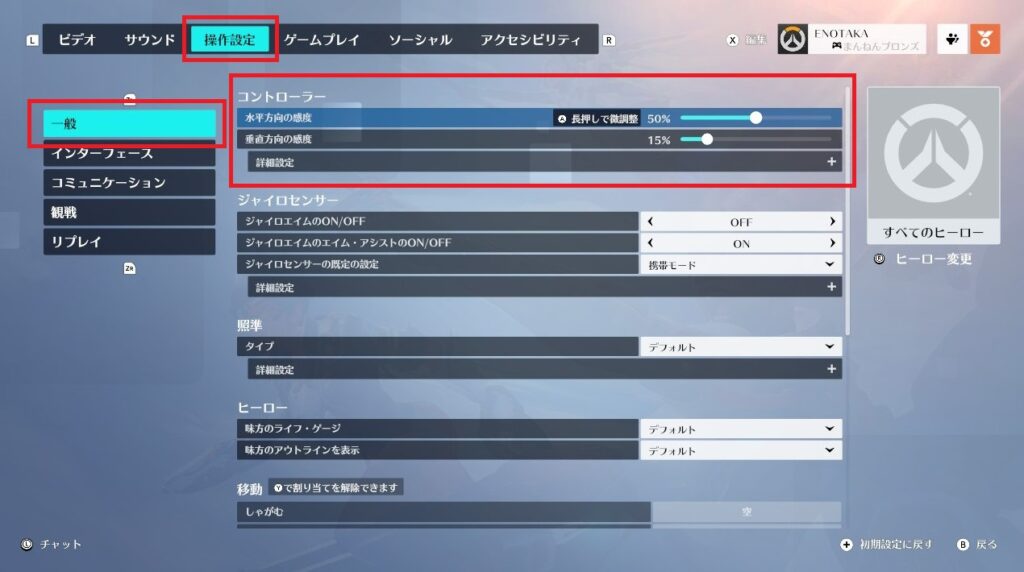
操作設定→ 一般からコントローラーの部分を見ます。
基本的には、ここでエイム感度を調整します。
感度を下げたい場合は、水平方向の感度と垂直方向の数値を下げて下さい。
デフォルトでは水平50、垂直15ですが、「はやいなー」という人は水平30、垂直10あたりで試してみると良いと思います。
ちなみにこの30,10でもエイムの動きはApexより早い感じがしました。
思わずヤバッっとなりました。(体感)
逆に感度が遅くて、感度を上げたい場合は、数字を上げます。
感度設定の数値はコントローラーの左右で数値を10ずつ動かせますが、1ずつ動かして微調整したい場合は、Aボタンを長押しで微調整が可能です。
賛否両論ありますが、基本的には、ここだけ動かして調整すると良いかと。
特に初心者段階では、あれこれイジると、めちゃくちゃになる気もします。
パッドの感度の詳細設定
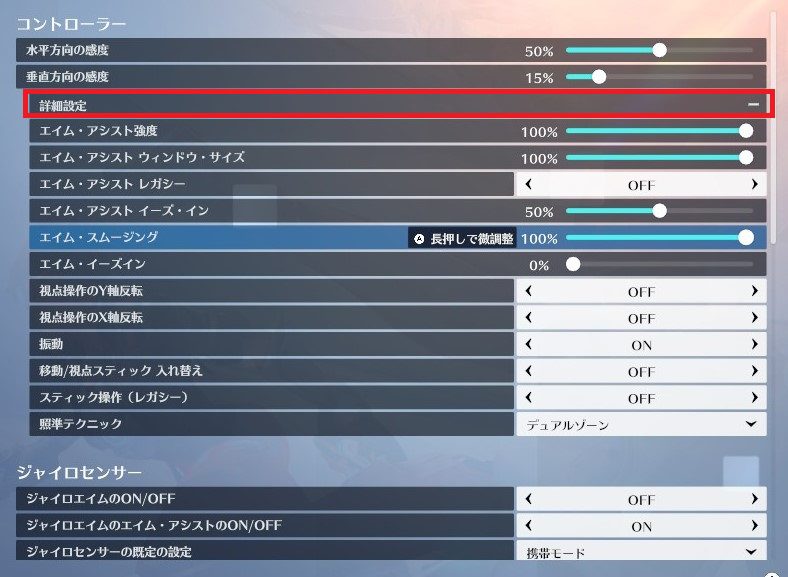
基本設定で感度が微妙だったり、加速などでエイムがやりづらい場合は、感度の下にある詳細設定を選択して細かい部分を調整していきます。
加速が苦手な方向けに先に述べておきますが、視点をずらすことで急に加速してやりづらい方は、詳細設定のエイム・スムージングを下げることで感度が安定します。
このエイム・スムージングは、照準の速度が0から最高に到達するまでの加速度のことで100だと到達時間が長くなります。
ゼロにすれば、最初から最高速度で加速せず速度が安定するためエイムがやりやすくなる人も多いです。
詳細設定について、1つずつ説明してきます。
エイムアシスト強度
数値が大きくなるほどエイムアシストが高くなります。
エイムアシストは敵を自動的に追いかける機能であると弾が当てやすくなり当然強いので、基本的には100がおススメです。
エイム・アシストウィンドウ・サイズ
エイムアシストがかかり始める範囲のことです。
こちらも高い方が基本的には有利になります。
よほどの事が無い限りは100推奨です。
エイム・アシストレガシー
ONにすることで以前のオーバーウォッチのエイムアシストの仕様になります。
ONのレガシーの設定は、ターゲットを狙いやすくして精度を高めるために感度が下がるため、感度が早く感じる人にはお勧めできます。
自動的に標準を定める効果もあります。
OFFにすると、オーバーウォッチ2の新しいエイムアシストの仕様になります。
エイム・アシストイーズ・イン
エイムアシストがあることで感度が急に変化することを防ぐために設定する項目です。
100の状態で感度が緩やか、0になるとアシストイーズ・インが発動せず、エイムアシストウィンドウサイズに入った途端、急激に感度が上がります。
大きな変化が苦手な方は、100近くに設定しておくと良いでしょう。
エイム・スムージング
照準の速度が0から最高になるまでの加速度を設定できます。
いわゆる反応曲線のことです。
0の場合は、最初から感度設定の最高速度で一定のスピードで標準をします。
逆に100の場合は、標準の最高速度までの到達時間が長くなります。
デフォルトでは100になっていますが、加速などで速度変化が苦手な方は0にした方が良いです。
エイム・イーズイン
デッドゾーンのことです。
スティックの遊び幅の意味で、基本的にはデッドゾーンは遅延が生じることから下げた方が良いです。
ただ、コントローラーの状態次第では、デッドゾーンはあった方が便利ではあります。
とはいえ、大きくしすぎることは非推奨で、大きくないとしっくりこない場合は、コントローラーを変えた方が良いでしょう。
視点操作のX軸の反転、Y軸の反転
様々なゲームでもあるスティックを傾けた方向(X軸、Y軸)と照準が動く方向がONにすることで反転します。
振動機能
コントローラーが振動するかどうかの設定です。
エイムがブレるのでOFFを推奨します。
移動スティックの入れ替え
ONにすると、左スティックが照準操作、右スティックが移動となり逆になります。
スティック操作(レガシー)
ONにすると、右スティックの左右が移動、上下が視点操作。左スティックの左右が視点、上下が移動になる設定です。
かなり、特殊なので、基本的にはOFF推奨です。
照準テクニック
照準テクニックは3つあり、デュアルゾーン、指数ランプ、リニアランプにわかれています。
デュアルゾーン
スティックを90%以上倒すと急に高感度になる設定です。
デッドゾーンは狭めです。
デフォルトの設定でバランスは良いのですが、デュアルゾーンの急な加速が苦手な方は他の設定を試す価値はあります
指数ランプ
デッドゾーンが広く、スティックを倒すほど視点移動が速くなります。細かい操作が得意な方向け。
リニアランプ
指数ランプよりデッドゾーンが狭く、急な加速は少ないです。
ただ「リニア」と呼ばれるほど感度が高いので慣れるまではおススメできません。
ジャイロセンサ設定について
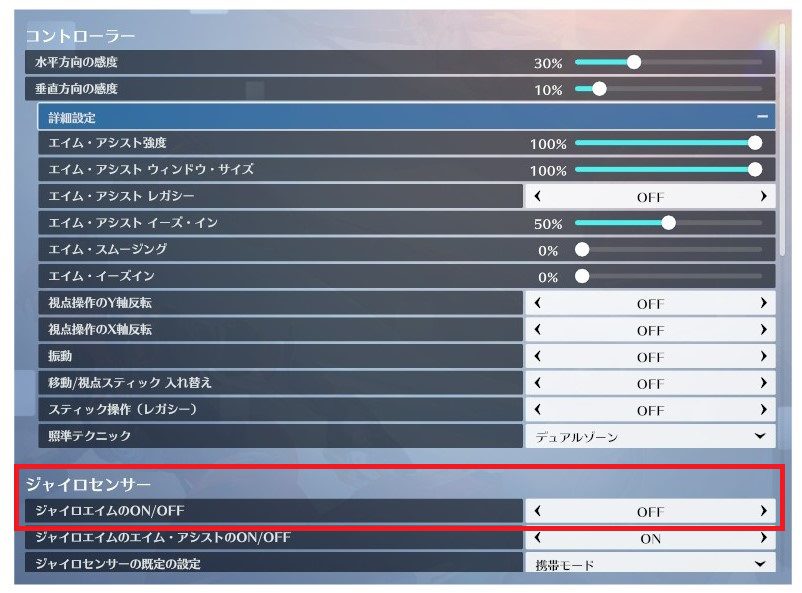
他にも任天堂スイッチにはジャイロセンサの設定ができます。
ジャイロセンサのON/OFFでエイムに大きく影響します。
switchで長年遊んでおり、スプラなどでジャイロ操作が慣れている方はジャイロ操作ありのON、他ゲーなどでジャイロ操作に慣れていない方はOFFにすると良いでしょう。
最後に
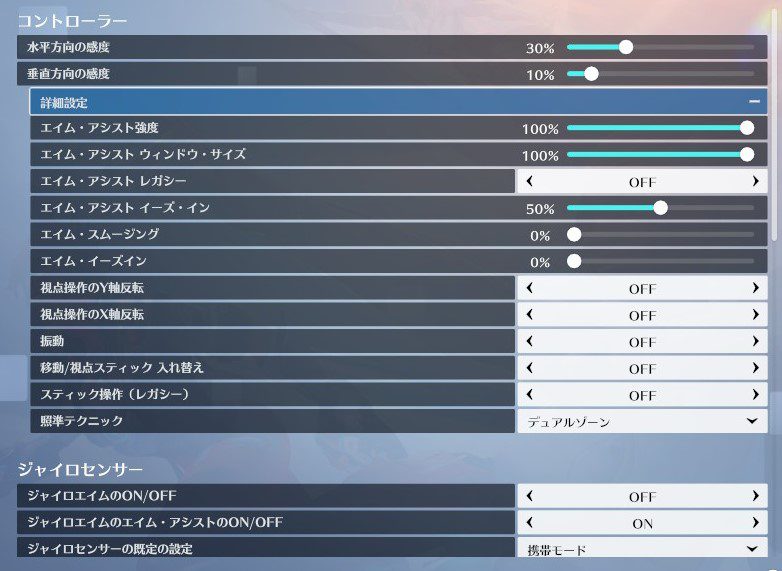
▲低感度を好み、パッドの標準や視点移動の急加速が苦手な僕の設定
デフォルトから変えたのは以下。
・水平方向の感度50→30
・垂直方向の感度30→10
・エイムスムージング100→0
・振動ON→OFF
・ジャイロセンサON→OFF
基本的な感度を大きく下げたので標準テクニックをリニアにしても問題ないかなという感じで日々最適化を試しています。
設定で確実に良いのは、振動をOFFにするくらいで実際に最適かどうか色々と試してみない事にはわかりません。
エイム感度に関しては、様々な推奨設定があります。
しかし、設定後、自分にあうかどうかは練習所などで試してみて下さい。


