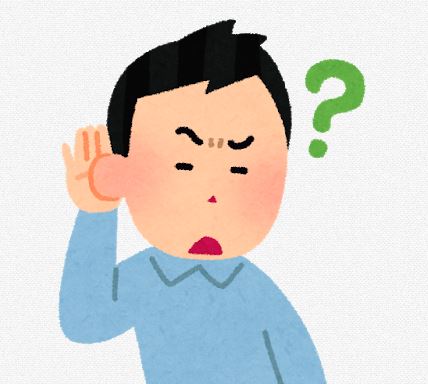先日、PS4を購入しました。
ヘッドホン(ヘッドセット・イヤホン)を使おうと、コントローラー部分に差込みましたが、指しても音が聞こえませんでした。
どうやら、初期設定のままだとヘッドホンからの音は聞こえないようです。
そこで、どうやってヘッドフォンから音が聞こえるようになるのか、その設定方法を記事にします。
同じような症状が出ていたり、不具合が起きて突然、「片耳しか聞こえないよっ!」「全く聞こえなくなった!」という方はご覧ください。
故障かな?と新しいものを購入する前に、なおる可能性があります。
ぜひ試して見て下さい!
PS4本体で設定変更
PS4のヘッドフォンから音が聞こえるようにする設定方法です。
やり方は、以下のどちらのやり方でもOKです。
方法1
まずはPlaystation4を起動します。
次にPSボタンを長押しします。

↑PSボタンはどこにあるの?ということですが、上写真の赤枠のPlayStationのマークが描かれた中央の丸ボタンの部分です。
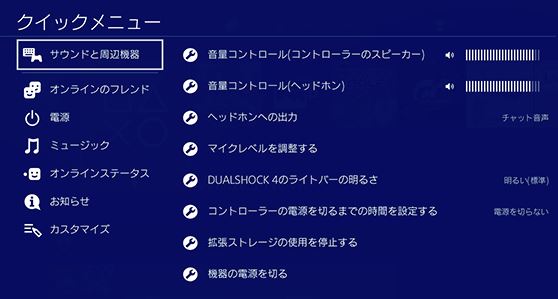
すると、クイックメニューが開きますので「サウンドと周辺機器」を選択します。
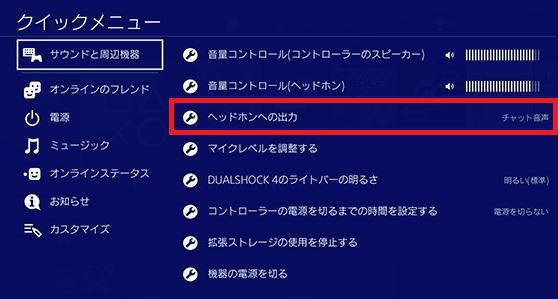
次に「ヘッドホンへの出力」を開いて、「チャットの音声」から「すべての音声」に設定を変更すれば完了です。
初期状態では「チャット音声」という設定になっているので、ヘッドフォンを差し込んでも音が聞こえないようになっています。
方法2

ホーム画面から設定ボタンを押します。

「周辺機器」→「オーディオ機器」→「ヘッドホンへの出力]」にて設定が可能です。
「チャットの音声」から「すべての音声」に変更することで聞こえるようになります。
HDMIケーブルを抜き差し
接触不良の可能性があります。

上画像のHDMIケーブルを抜き差し(電源スイッチは点灯したままでOK)します。
特にPS4本体のスタンバイモードから復帰した時に音だけが出ない場合があります。

単純にHDMIの接触不良の可能性があるので、HDMIを抜き差しして修正するという方法ですね。
ヘッドホン接続端子をきちんと差しこんでいるか確認
お使いのヘッドフォンが有線イヤホンで場合接続端子がモノラルの場合には、基本的にはL側(左側)しか聞こえません。
ですので、まずはステレオにしましょう。
モノラルからステレオのやり方は各イヤホンの設定によって違いますので、お使いのイヤホンの説明書等をご覧下さい。

またステレオでも片耳しか聞こえない場合、端子がきっちりと刺さっていない可能性があります。
端子は差込部分によって上記のように聞こえる部分が変わってきます。
よって、有線イヤホンの場合はきっちり奥まで差し込んで下さい。
他に接続して同じ症状か試す
他の機械に接続して試してみましょう。
例えば、PS4のヘッドホンで片耳しか聞こえない場合、スマホに差し込んでも同じように片耳しか聞こえないか?ということです。
スマホでも同様に片耳しか聞こえない場合は故障の可能性が高いです。
接続して聞こえ方を試せば試すほど良いです。
僕はスマホ、DVD、TVで試して、同じ片耳しか聞こえないという症状が出たので、新しいものを購入しました。
新しいヘッドフォンの購入
どうしても治らない場合は、最終的には新しいヘッドフォンを購入すると良いでしょう。
音を聞くだけなら全国の100円ショップでヘッドフォンが売っています。
税込みで消費税10%なら110円で購入できるでしょう。

▲マイク付きのゲーミングヘッドセットは音の発生源の方向などもわかり便利ですよ!
その他、PSVR接続後に音が出ない場合
設定→サウンドとスクリーン→音声出力設定→主に使用する出力端子でHDMI出力になっているか確認して下さい。
HDMI出力であればイヤホンの有無に関わらず、テレビから音が出るはずです。
これで駄目ならテレビとの相性の問題があると思われます。
PS4のHDMIケーブルを刺しなおしてからPS4を起動して見て下さい。
更に効果がなければ、テレビの電源をきって1分ほど放電してからHDMIケーブルを刺しなおして見て下さい。
そして、テレビをつけてから、PS4を起動して確認してみてください。
ご紹介した方法で故障ではないのにイヤホンの音が聞こえない場合は、カスタマーサポートセンターにお問い合わせ下さい。